Практичне заняття № 4.1. Робота з VMware vCenter Server
Робота з VMware vCenter Server
Мета – дати знання та навички щодо встановлення, керування та налаштування платформи віртуалізації VMware vCenter Server.
Завдання для практичного виконання
1.Ознайомтеся що таке
VMware vCenter Server.
2. В середовищі PNetLab добавте ноди VMware vSphere ESXi та vCenter Server
та перевірте ір адреси по яких можна отримати доступ. В віртуальній машині
Windows в браузері по ір адресі підключаємося до відповідних віртуальних
середовищ.
В нашій тестовій машині при налаштуванні vCenter Server ми пройдемо лише другу
стадію встановлення, оскільки першу (інсталяцію на ESXI) пройдено при додаванні
ноди в pnetlab.

В процесі роботи Ви повинні навчитися:
· встановлювати VMware vCenter Server,
· налаштовувати VMware vCenter Server,
· основам управління віртуальною інфраструктурою VMware vSphere.
3. Виконані Вами дії з елементами теоретичних відомостей оформіть як звіт та захистіть у викладача.
Теоретичні
відомості
Встановлення VMware vCenter Server
здійснюємо за https://ір-адрес:5480 (друга частина встановлення vCenter
Server зі статті).
Управління VMware vCenter Server необхідно виконувати через https://ір-адрес.
Далі на прикладі статті розглянемо
роботу з VMware vCenter Server.
VMWare vCenter Server – це другий базовий елемент продукту vSphere. Він
використовується для об'єднання кількох хостів ESXi в єдине ціле та йде в
комплектах VMWare vSphere Essentials Kits. Для того щоб його встановити,
нам насамперед необхідно завантажити його настановний пакет.
Підготовка до встановлення VMWare vCenter Server 6.7
Для цього переходимо на сторінку завантажень
VMWare і
натискаємо Go to Downloads навпроти VMWare vCenter Server. Потрапите на
сторінку завантаження. Здавалося б, що вже все. Залишилося тільки
завантажити, але таки ні. Щоб завантажити продукт, необхідно мати облік
VMWare. Маючи облік VMWare, ви запускаєте тріал і вже тоді отримуєте
доступ до файлів завантаження.
Також для установки vCenter нам необхідно мати вже робочий гіпервізор
ESXi.
Щодо встановленого ESXi, необхідно знати його IP адресу, логін (root) та пароль
від нього. Далі за пунктами.
Встановлення VMWare vCenter
1. Монтуємо наш iso файл із vCenter.
Називатися він буде як типу VMware-VCSA-all-6.7.0-8217866Відкриваємо віртуальний диск, переходимо по шляху \vcsa-ui-installer\win32 і запускаємо файл installer.exe
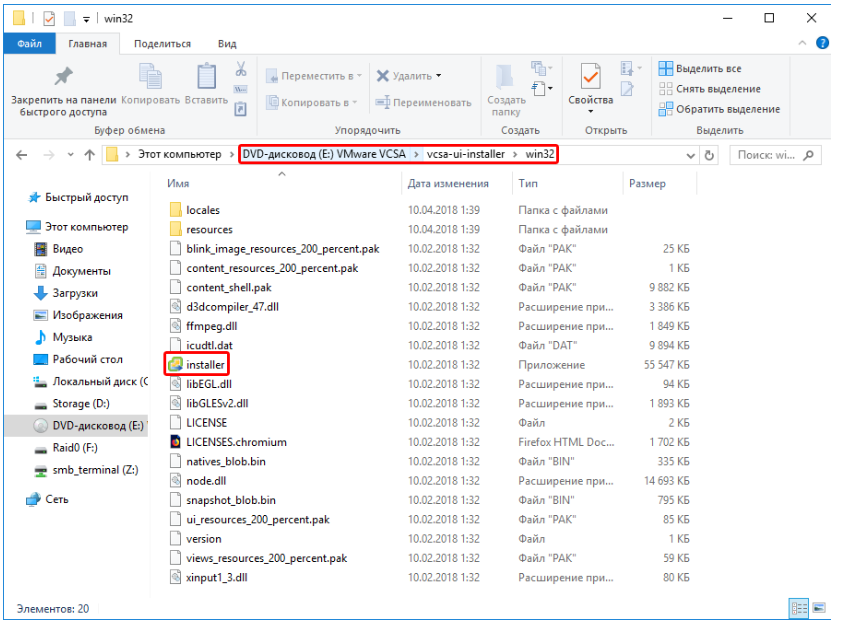
2. Вибираємо Install
Оскільки інструкція має на увазі перше зіткнення з vCentre, ми тиснемо на Install
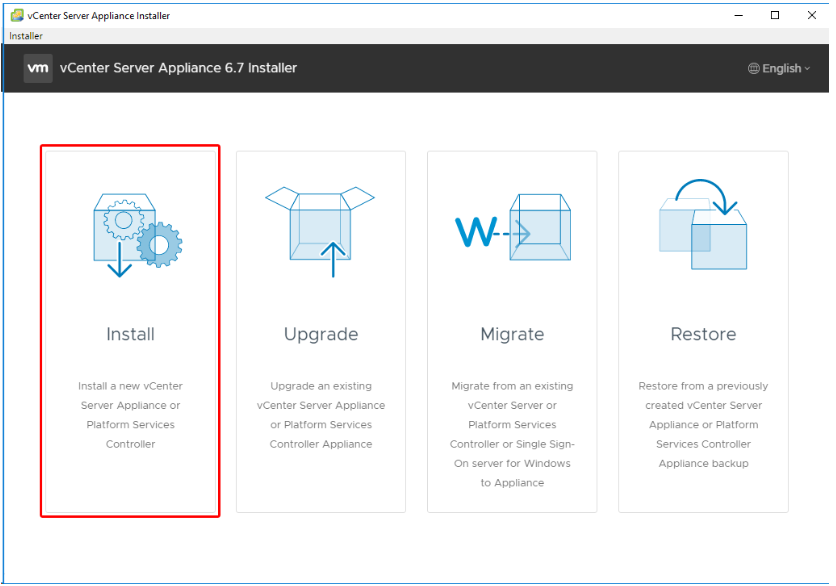
3. Приступаємо до першого етапу встановлення
Наступне вікно несе чисто інформативну роль і повідомляє нам на якому з двох етапів установки ми зараз знаходимося.
Перший етап це деплой, другий етап – налаштування.
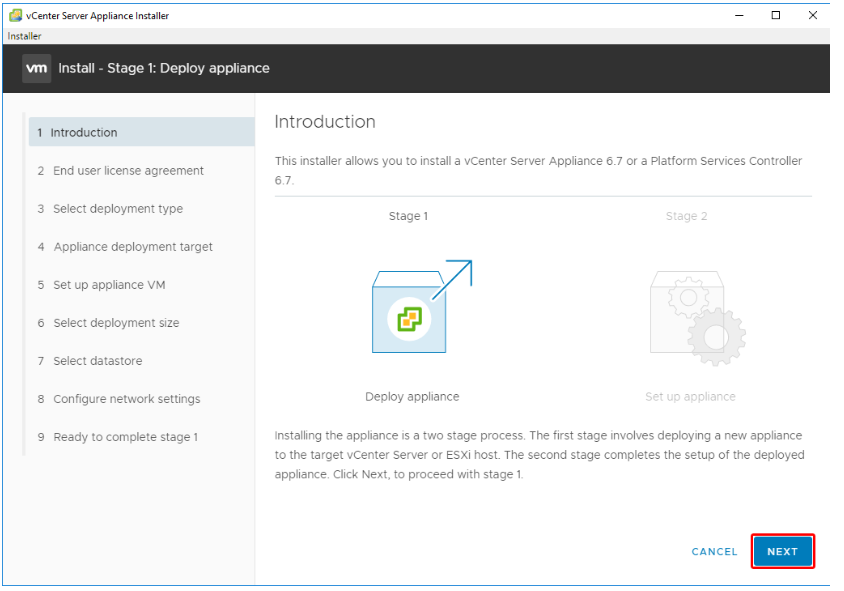
4. Читаємо EULA
Ознайомившись із EULA, та погодившись з її умовами, натискаємо Next
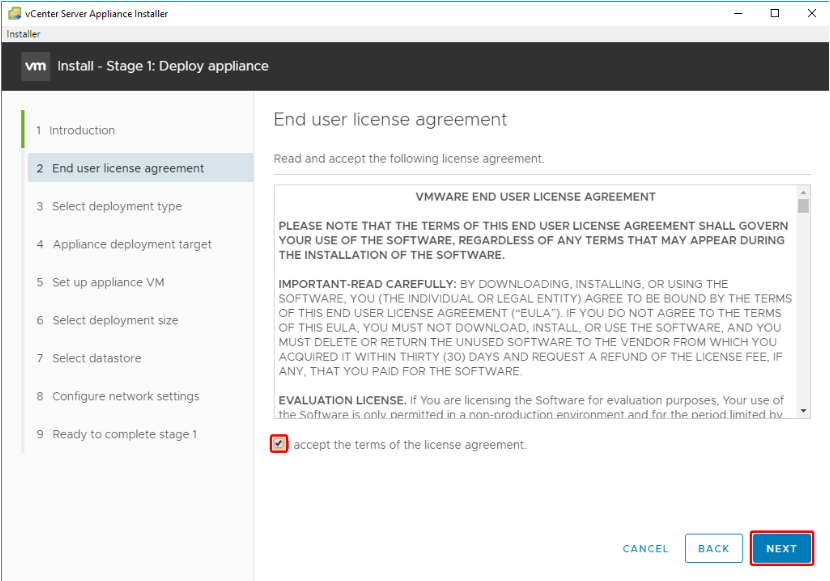
5. Вибираємо тип установки vCenter
Далі перед нами стоїть вибір, що як буде встановлено vCenter.
Вибираємо Embedded Platform Services Controller
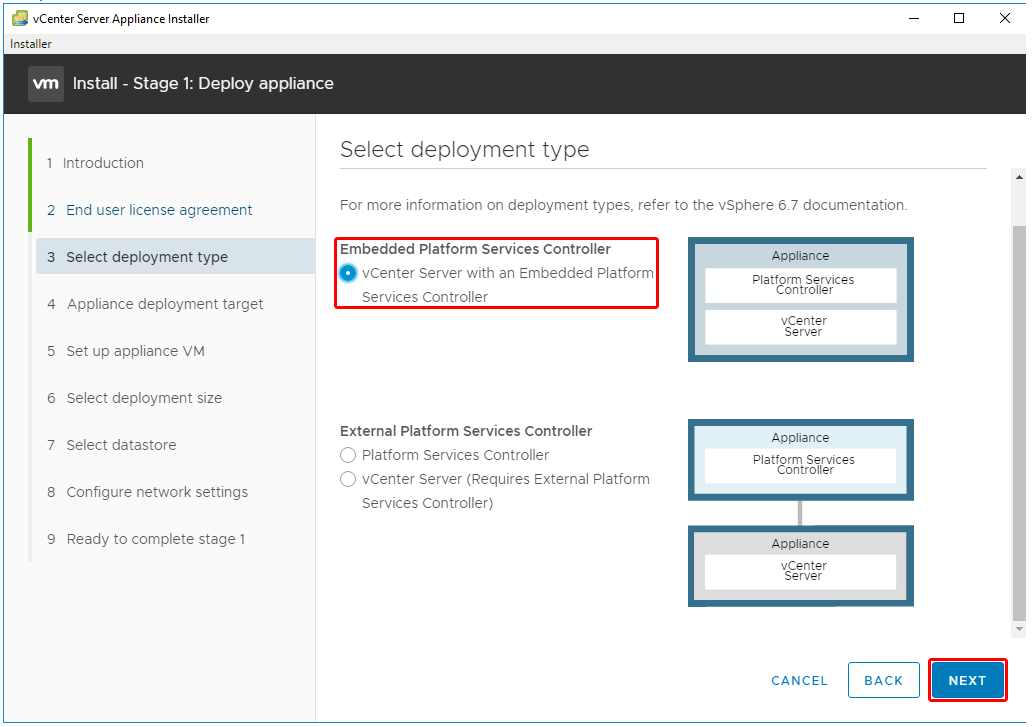
6. Налаштовуємо підключення до ESXi
На цьому етапі ми називаємо той хост ESXi, куди ми хочемо залити образ vCentre. У полі ESXi host або vCenter Server name вказуємо IP нашого ESXi. У полях User name і Password вказуємо логін та пароль адмінського обліку цього хоста
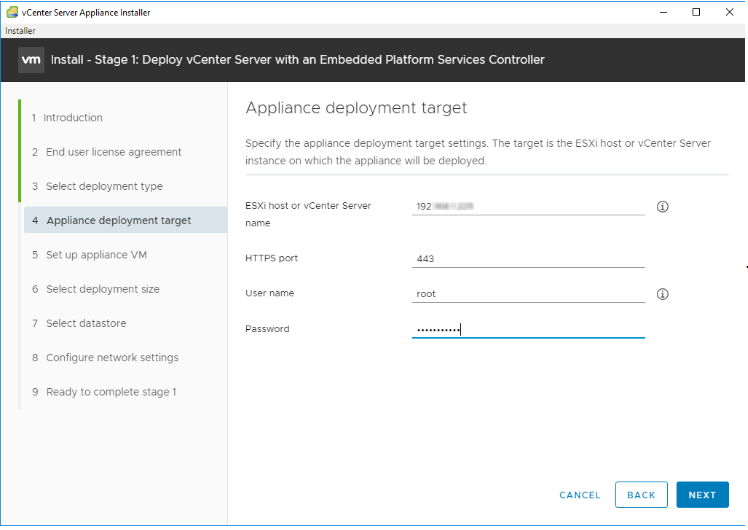 . Воно може видати запит на підтвердження невідомого раніше сертифіката безпеки. Тиснемо YES
. Воно може видати запит на підтвердження невідомого раніше сертифіката безпеки. Тиснемо YES7. Налаштовуємо ім'я апплаєнса та облік руту
Вказуємо ім'я нашої віртуальної машини з vCentre і пароль від обліку root цього хоста
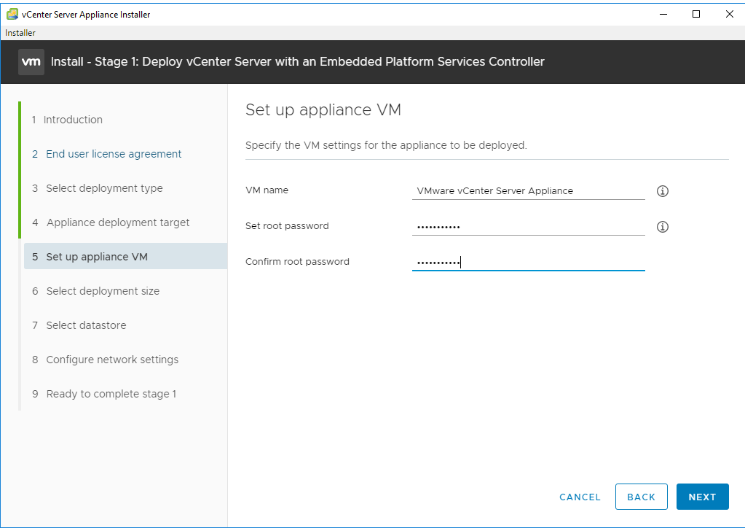
8. Вибираємо масштаб інсталяції.
Завдання не тривіальне. Розробники люб'язно подбали про нас на цьому етапі та позбавили необхідності курити мани. Нам показують табличку, де вже описані всі шаблони установки. Можна навіть не вдумуватися і вибирати Tiny. Такого хоста вистачить, щоб обслуговувати до 100 віртмашин на 10 ESXi хостах. Якщо у вас якийсь із Essentials паків, у вас фізично хостів може бути всього 3. Запхати в 3 хоста 100 віртмашин буде проблемно, але якщо ви вважаєте що що ви вдасться це зробити, виберіть установку small, на 100 ESXi гіпервізорів
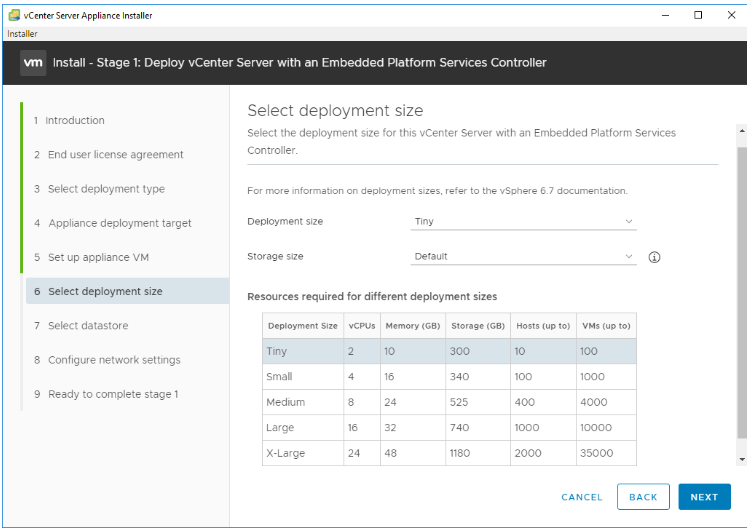
9. Вибираємо сховище, куди будемо ставити свій перший vCenter.
Якщо у вас ще не створене сховище, вам необхідно відкрити адмінку ESXi хоста. В адмінці перейти в Storage => New datastore => Create new VMFS datastore => Вибрати диск на якому хочете розмістити перше сховище і задати ім'я сховища => потикати Next доки не побачите Finish => Натиснути Finish
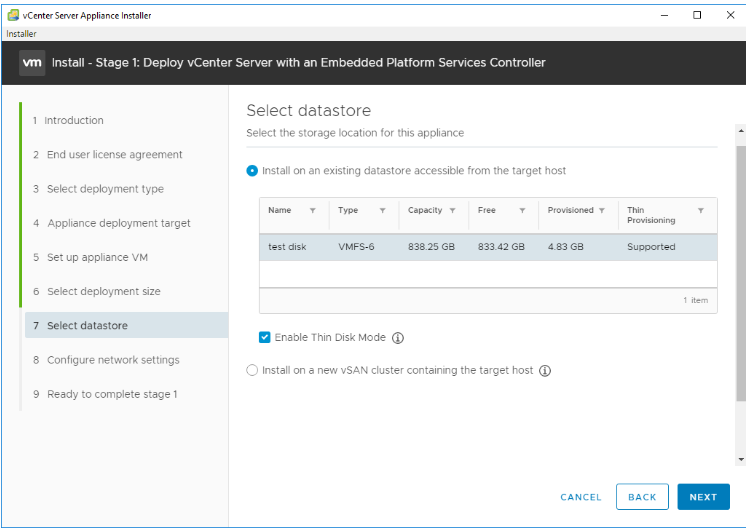
Ставте опцію Enable Thin Disk Mode . Ця опція дозволяє віртмашині від'їдати дисковий простір фізичної підсистеми поступово. Залежно від цього скільки її дані займають місця на диску. Без цієї опції віртмашина займе у вас на диску відразу ж всі 300 гігів tiny інсталяції, і ніколи за все життя може не утилізувати цей обсяг на 100%
10. Налаштування мережі нашого апплаєнсу
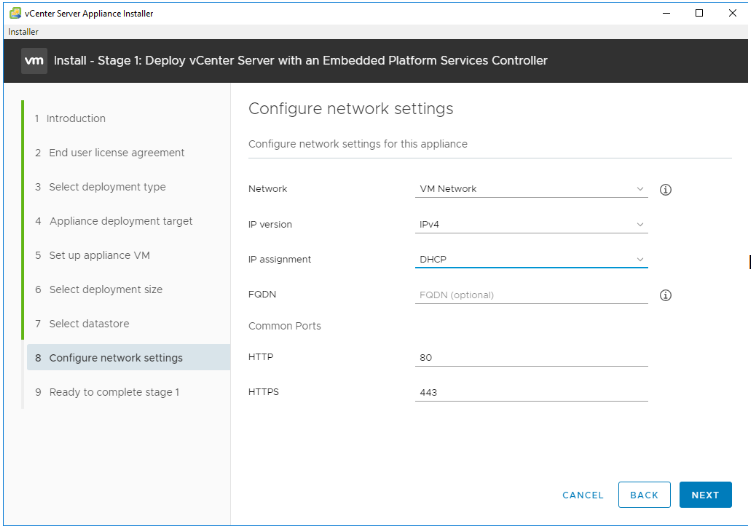
Щодо налаштування мережі апплаєнса, немає бажання довго і глибоко розмірковувати про те, яку адресу йому видати. Та й це не ESXi хост, у якого може не бути вбудованих засобів віддаленого адміністрування типу iLO, а фізично ви з ним контактуєте востаннє у житті. Якщо ви ставите vCenter, ви маєте доступ до ESXi. А якщо у вас є доступ до ESXi, то ви в будь-який момент зможете потрапити в консоль апплаєнса і переробити там все вручну. А так, я більше віддаю перевагу віддавати все на відкуп DHCP серверу, через який потім вже і міняю налаштування мережі
Натискаємо Finish. Починається безпосередньо деплою аплаєнсу.
11. Завершення першого етапу встановлення
Якщо установка пройшла успішно, ви побачите наступне вікно:
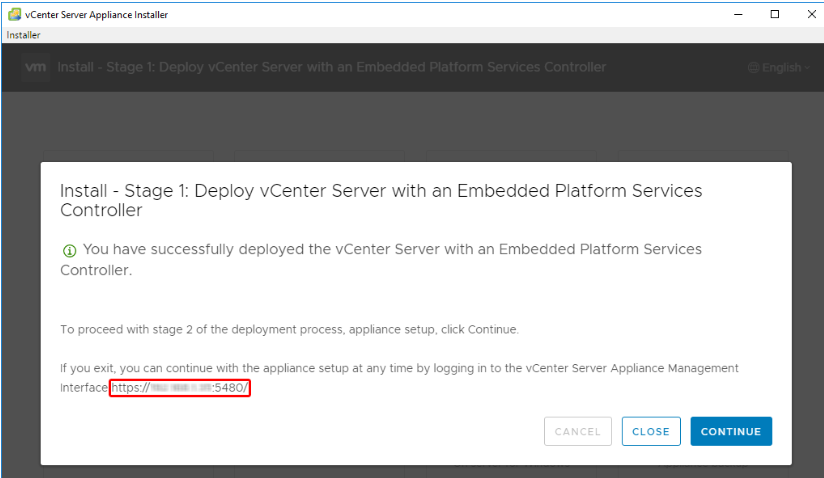
інсталятор проінформує вас про результати завершення першого етапу. Також він повідомить вас про те, що якщо після успішного деплою ви закриєте інсталятор, ви зможете продовжити процес налаштування перейшовши за адресою http://ip_vcenter:5480.
Якщо ми дотримуємося стандартного сценарію, тиснемо Continue
Початок 2-го етапу встановлення
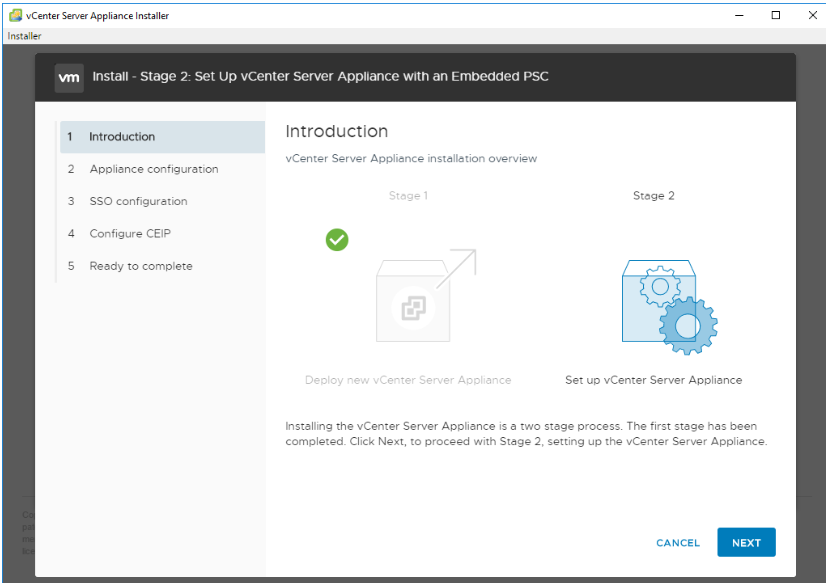
Тиснемо NEXT
Налаштування часу та SSH
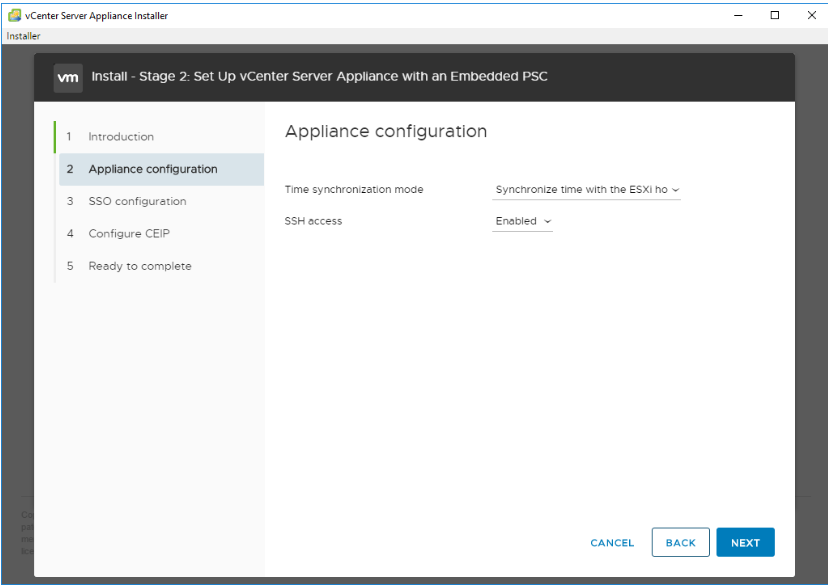
Я відразу ж включаю доступ по SSH
Налаштовуємо домен для наскрізної авторизації
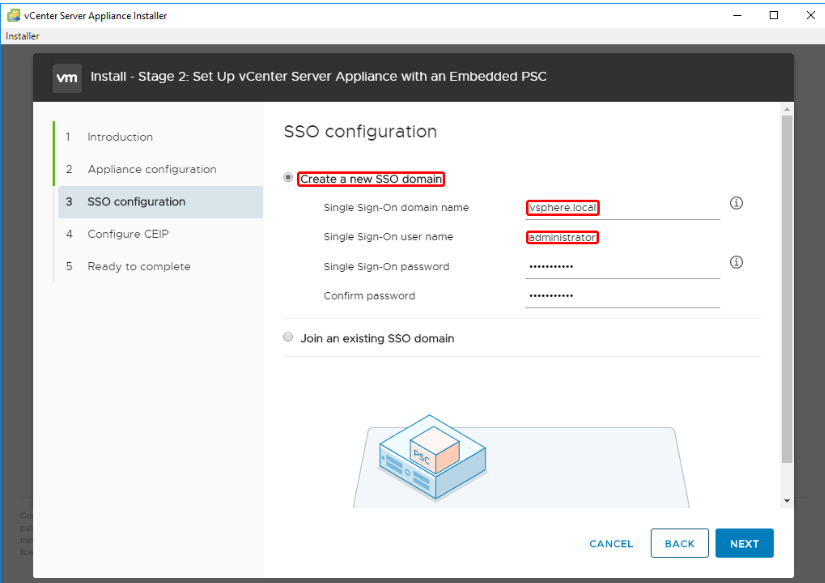
Якщо у вас є свій локальний домен, можна стати його піддоменом, для test.local було б vsphere.test.local, якщо домену немає, то можна назватися стандартною назвою vsphere.local. Замість vsphere можна написати будь-що, головне що ім'я домену має складатися з двох частин і розділене точкою.
У будь-якому випадку, потрібно запам'ятати і домен, і пароль і те, що облік називається administrator. Перше підключення ви робитимете саме з неї, вбиваючи в поле Username: administrator@vsphere.local, або який домен ви там собі виберете.
Підключення до CEIP
CEIP - служба збору інформації про користувачів яка за запевненнями збирає різну анонімну інформацію яка дозволяє отримувати товар. Не знаю наскільки сильно наявність або відсутність галочки вплине на те, що вмвар буде відправляти певну інфу розробнику, але якщо у вас стоїть принципова мета не дати вмварі відправляти щось назовні, краще скористатися відповідними правилами трафіку на вашому шлюзі.
В останньому вікні вам покажуть сумарну інформацію і після натискання кнопки Finish, почнеться процес налаштування апплаєнсу.
Закінчення установки
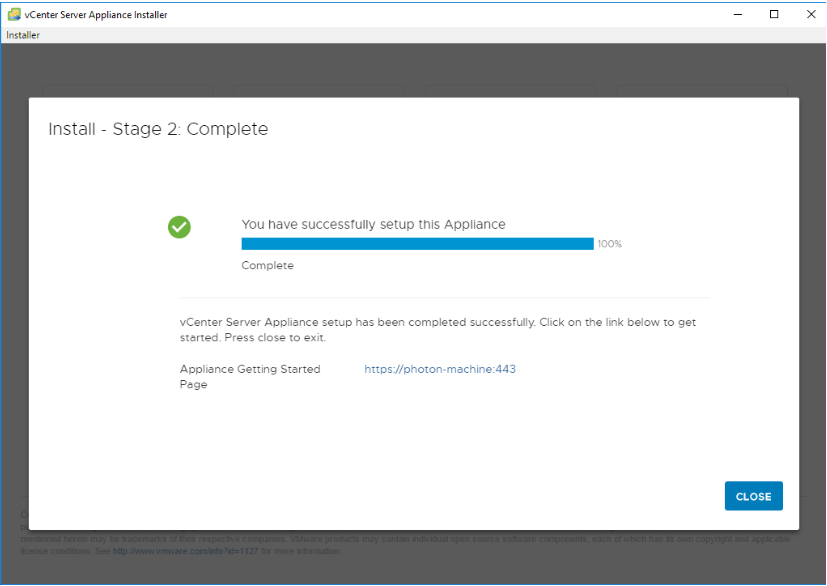
Після закінчення установки воно видасть вам адресу https://photon-machine:443, на яку не потрапити поки у вас на сервері не з'явиться відповідний аліас.
Щоб потрапити в vCenter, що тільки що встановився, необхідно перейти за адресою який отримав апплаєнс https://vcenter_ip, підглянути його можна в пункті 12 даного мануалу.
Відкривши браузер і перейшовши ip апплаенса, побачите лаунчер.
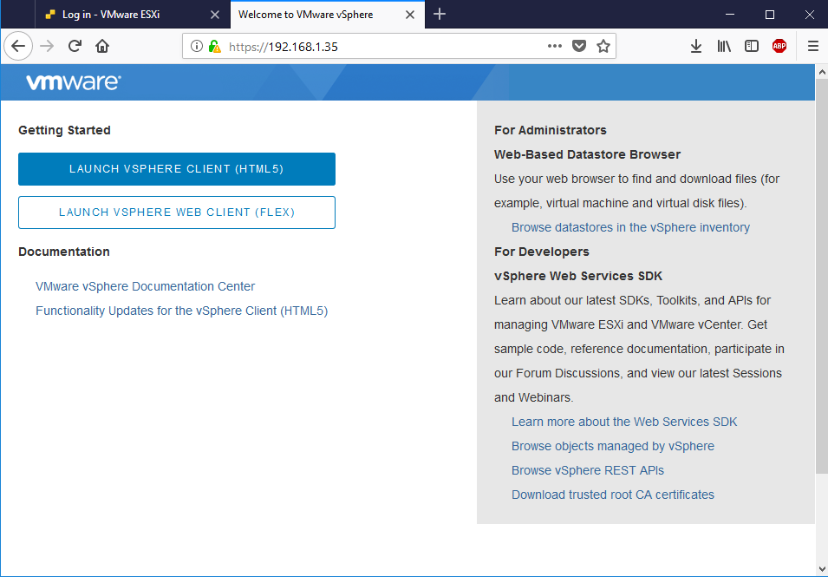
Тиснемо на Launch vSphere Client (HTML5)
Вбиваємо administrator@той_домен_що_ви_вказали + пароль
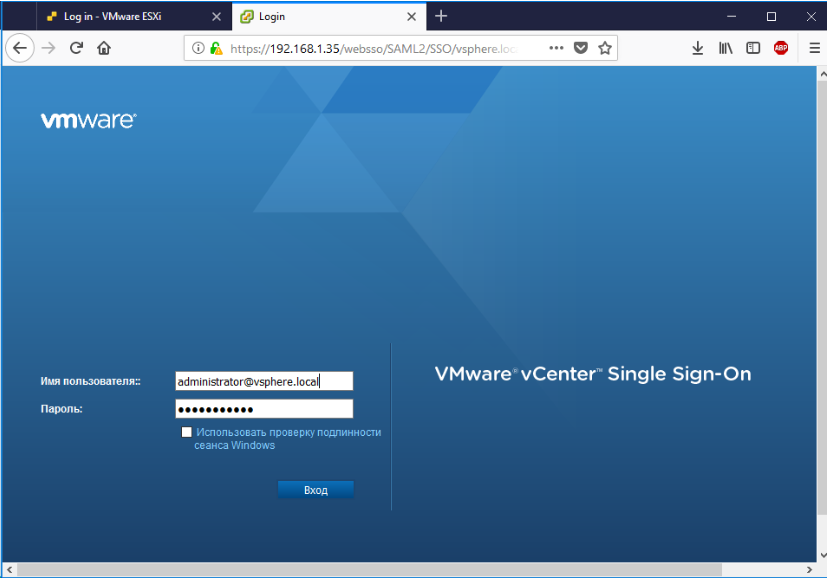
І входимо в vCenter.