Практичне заняття № 4. Робота з VMware vSphere
Робота з VMware vSphere Hypervisor ESXi
Мета – дати знання та навички щодо встановлення, керування та налаштування платформи віртуалізації VMware vSphere ESXi.
Завдання для практичного виконання
1. Ознайомтеся що таке VMware vSphere ESXi.
2. В середовищі PNetLab добавте ноди VMware vSphere ESXi та vCenter Server та перевірте ір адреси по яких можна отримати доступ. Далі в віртуальній машині Windows в браузері по ір адресі підключаємося до відповідних віртуальних середовищ.
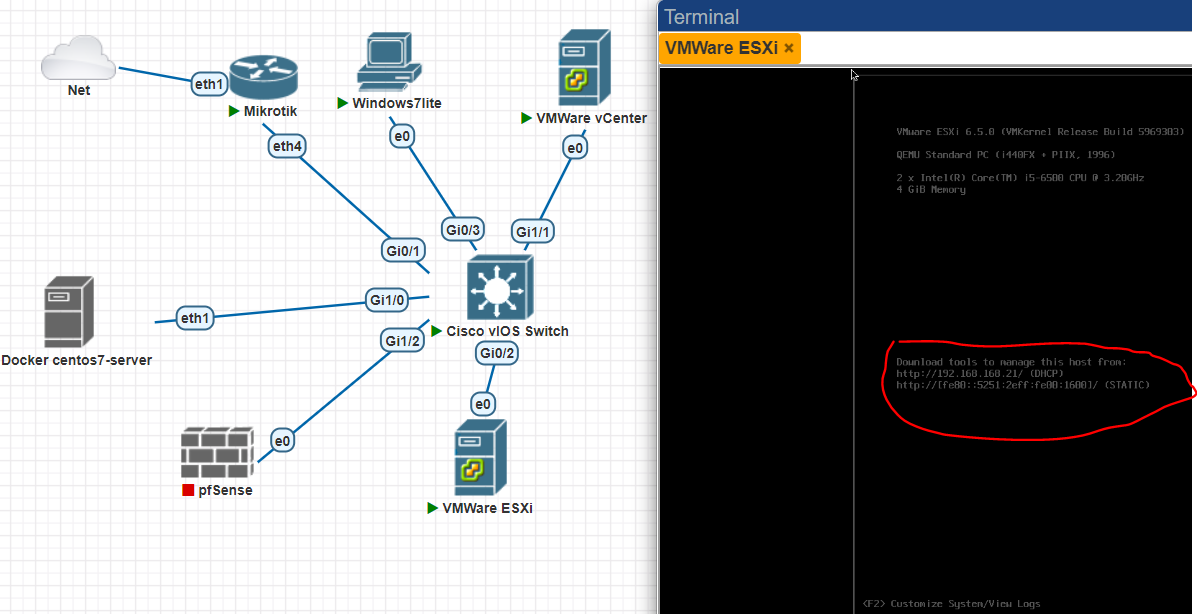
- Встановлювати сервери ESXi
- Конфігурувати мережну інфраструктуру
- Створювати віртуальні машини та керувати їх роботою
- Здійснювати моніторинг продуктивності віртуальної інфраструктури
- Оптимізувати поділ ресурсів між серверами
- Налаштовувати VMware vSphere
3. Виконані Вами дії з елементами теоретичних відомостей оформіть як звіт та захистіть у викладача.
Корисні посилання:
Онлайн лабораторія VMware - робота з лабораторними роботами в хмарі VMware.
Образ лінукс TinyCore - використайте при створенні віртуальної машини в VMware vSphere ESXi.
Теоретичні відомості
VMware vSphere Hypervisor – це безплатний, потужний та надійний апаратний гіпервізор для використання у завданнях віртуалізації серверів та робочих станцій.
Далі на прикладі статті розглянемо роботу з VMware vSphere Hypervisor.
Як завантажити та встановити безкоштовний VMware vSphere Hypervisor?
Актуальну версію гіпервізора VMware Hypervisor vSphere 6.7 завантажуємо тут . Для цього потрібно увійти до вашого облікового запису VMWare або створити новий.
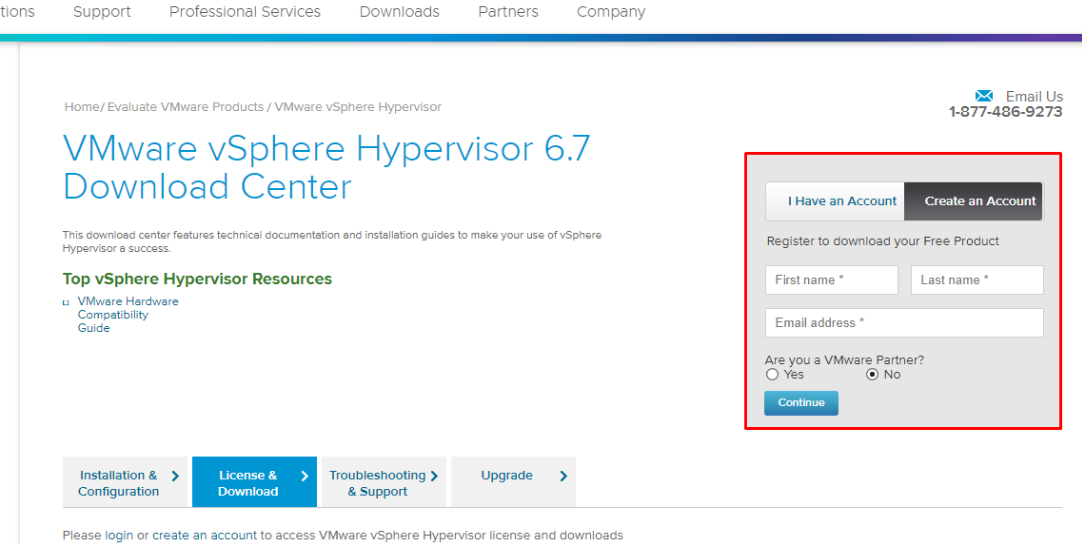
Якщо ви створюєте новий обліковий запис VMWare, після заповнення форми реєстрації потрібно почекати листа для підтвердження облікового запису. Перейдіть за посиланням у листі, вводьте свій пароль.
На наступному етапі ви отримуєте ліцензійний ключ для безкоштовної версії гіпервізора та посилання на завантаження VMware vSphere Hypervisor. Ключ обов'язково збережіть.
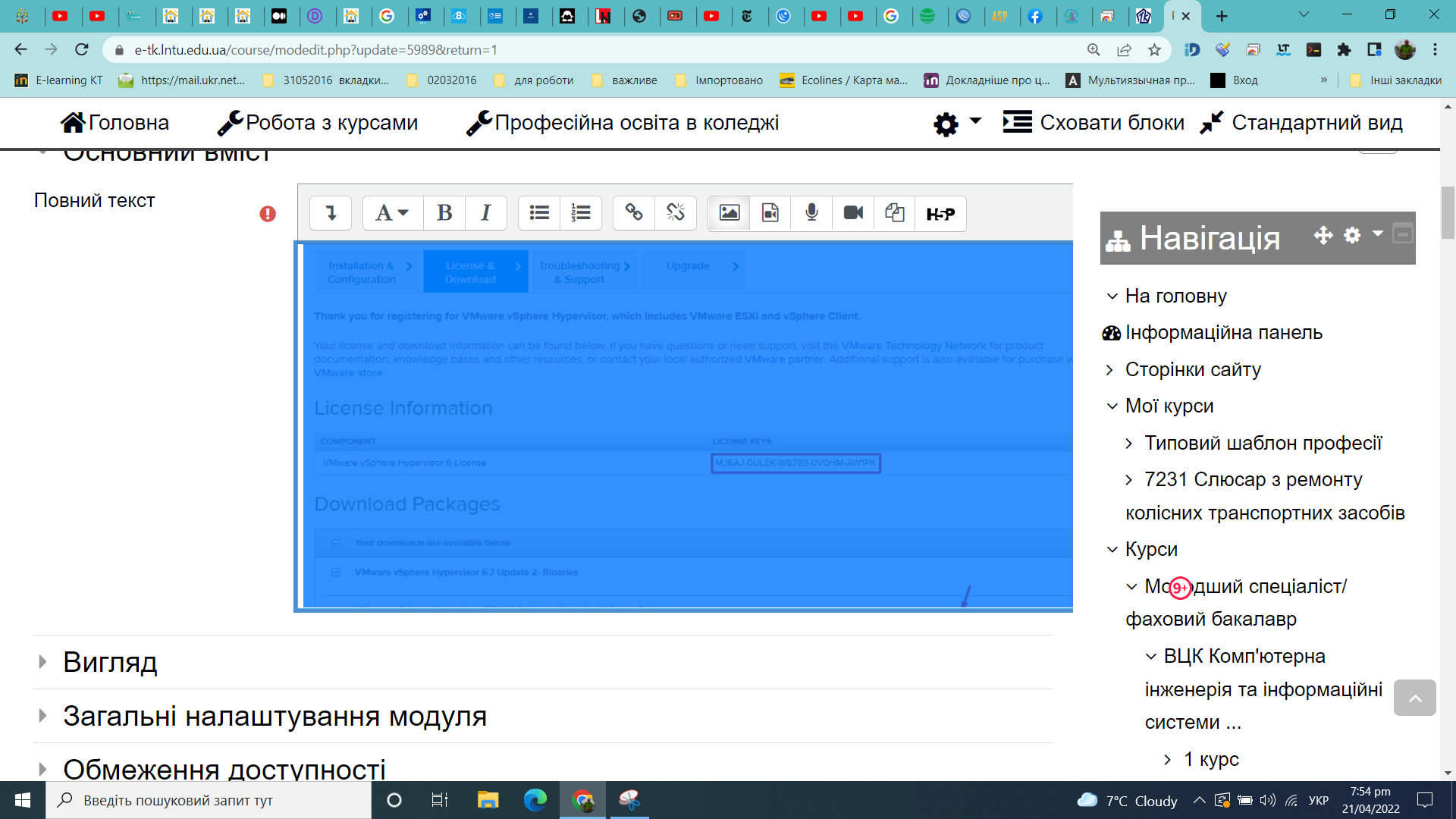
Завантажується ISO образ, який можна записати на флешку, CD/DVD диск. Тепер можна встановити гіпервізор на сервер (робочу станцію чи віртуальну машину).
Установка дуже проста. Виберіть “ ESXi-6.7.0-2019xxx-standard installer” .

Вкажіть диск, на який буде встановлена система. У цьому прикладі доступний один диск розміром 40 ГБ.
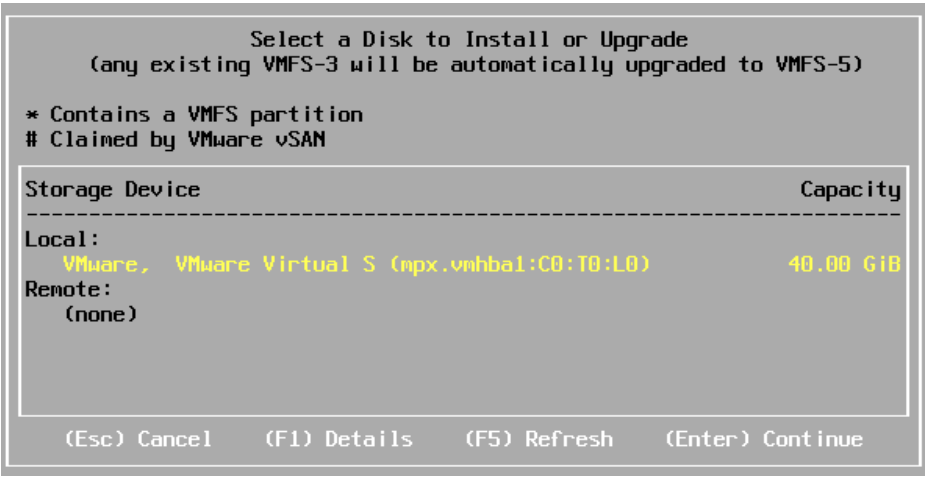
Виберіть клавіатуру.
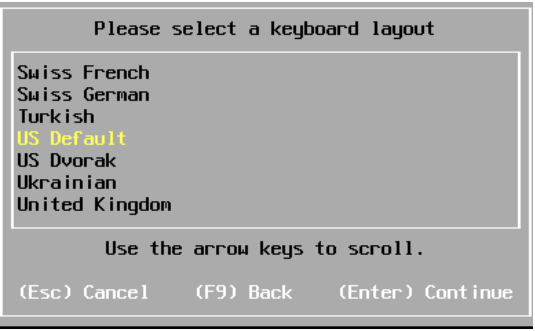
Введіть та підтвердіть пароль root (не менше 7 символів).
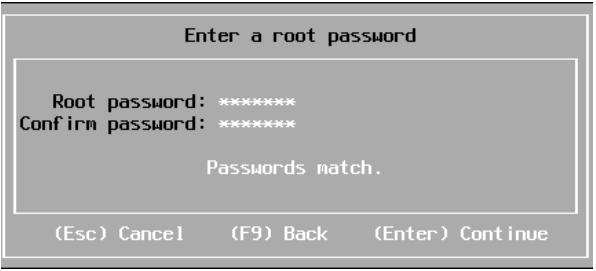
Після встановлення з'являється попередження, що гіпервізор без ліцензійного ключа працюватиме 60 днів.
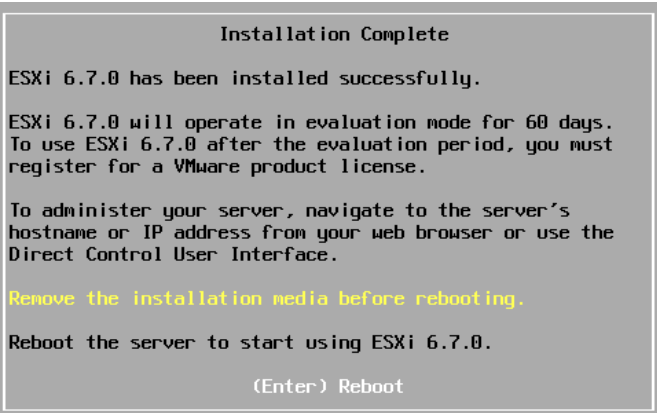
Перезавантажте комп'ютер.
Гіпервізор VMware vSphere встановлено. Якщо ваш сервер хоча б одним мережевим інтерфейсом підключений до мережі з сервером DHCP, він автоматично отримає IP адресу, яку ви побачите в консолі гіпервізора (називається вона DCUI). Ця IP-адреса використовується для управління гіпервізором з web-інтерфейсу.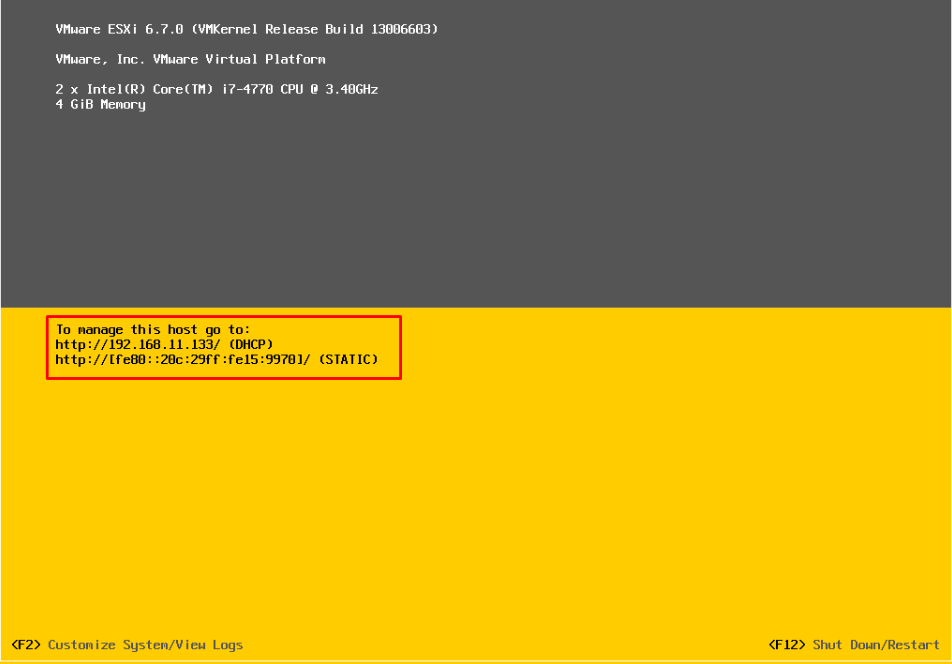
Налаштування VMware ESXi у консолі
Щоб керувати настройками Hypervisor на екрані DCUI, натисніть F2 , введіть логін (за промовчанням root) та пароль, заданий у процесі установки.
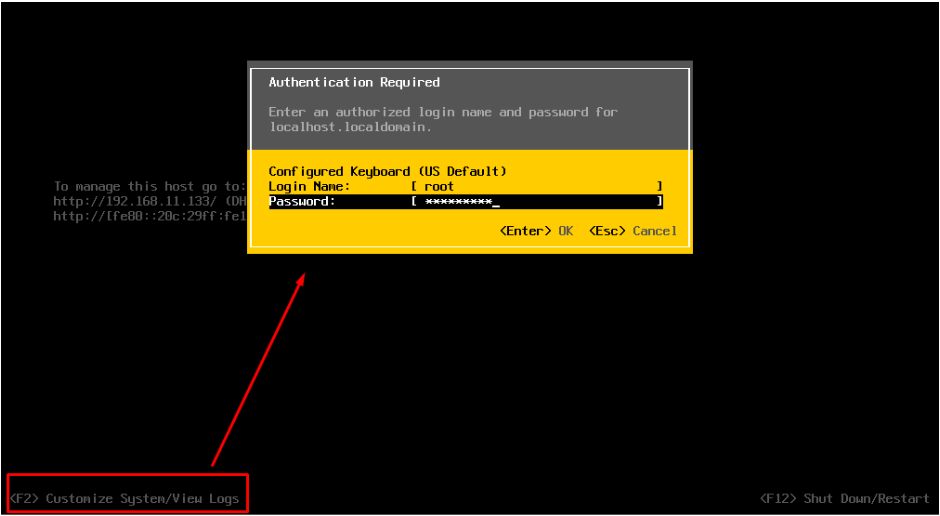
Відкриється графічна консоль для початкового настроювання гіпервізора.
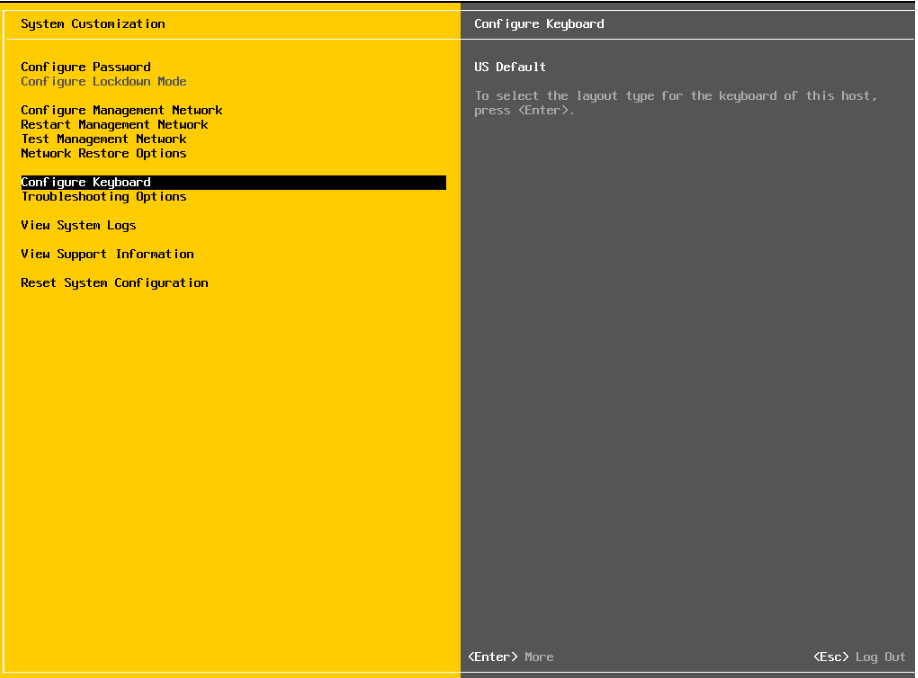
Тут можна налаштувати такі опції:
- Configure Password — змінити пароль:
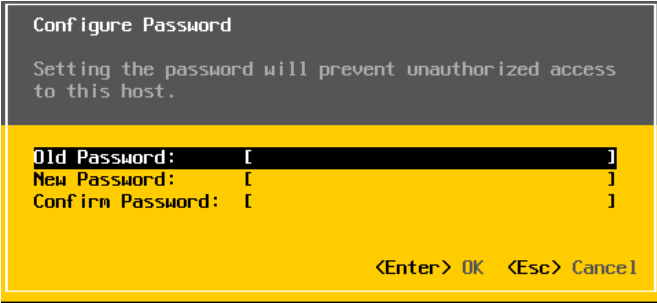
- У секції Configure Nanagement Network можна налаштувати параметри мережевих адаптерів для керування хостом (у прикладі на сервері лише один мережевий адаптер).
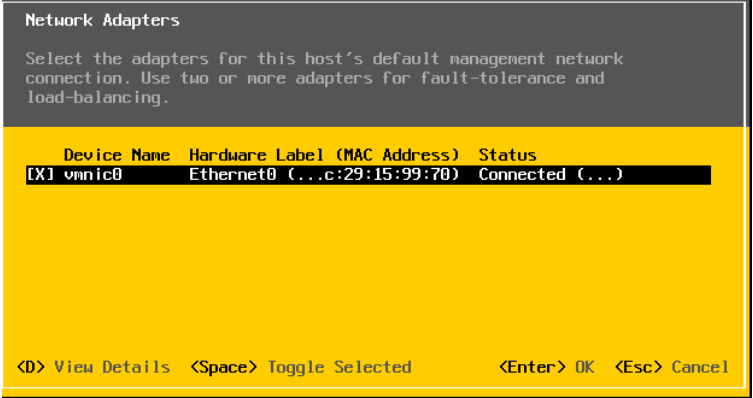
- Можна вказати VLAN , де знаходиться інтерфейс керування сервером.
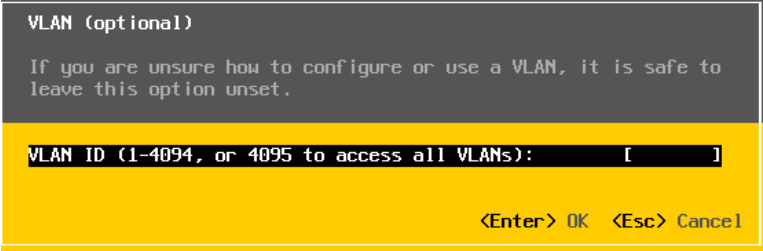
- Налаштувати інтерфейси IPv4 та IPv6. Можна відключати їх, призначати динамічні або статичні IP. На сервері в більшості випадків IP адреса, підмережа та адреса шлюзу вказуються вручну.
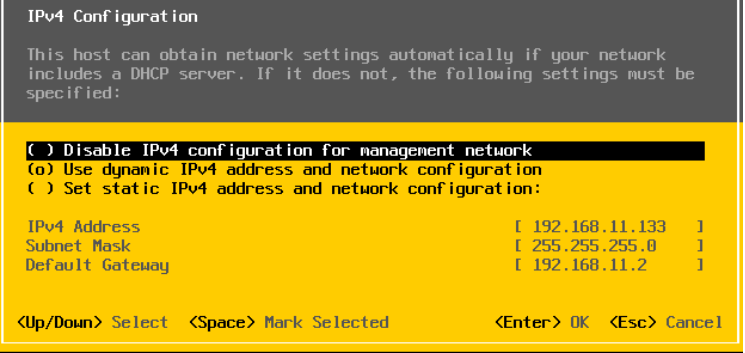
- DNS Configuration – тут можна вказати сервер DNS і задати ім'я хоста.

- У меню Test Management Network можна перевірити роботу мережі (командою ping) та роздільну здатність імен через DNS. Зазвичай варто перевірити доступність IP адреси шлюзу та сервера в іншому сегменті (можна вказати адресу DNS сервера).
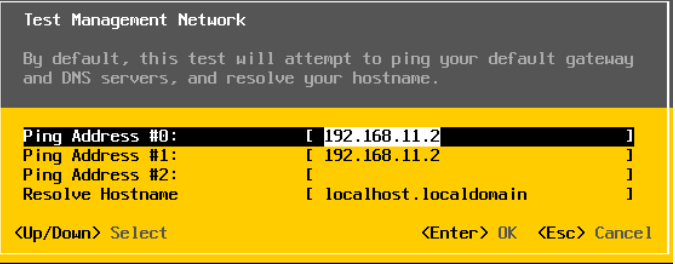
Результати тестів.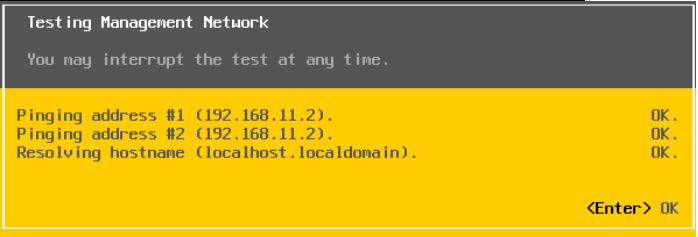
Початкове налаштування VMware vSphere Hypervisor завершено. Можна підключатись через Web-інтерфейс.
Веб-інтерфейс керування VMware ESXi, встановлення безкоштовної ліцензії
Щоб підключитися до гіпервізора vSphere Hypervisor через Web-інтерфейс, введіть в адресний рядок браузера IP-адресу сервера, призначену при початковому налаштуванні гіпервізора. Потім логін (root) та пароль.
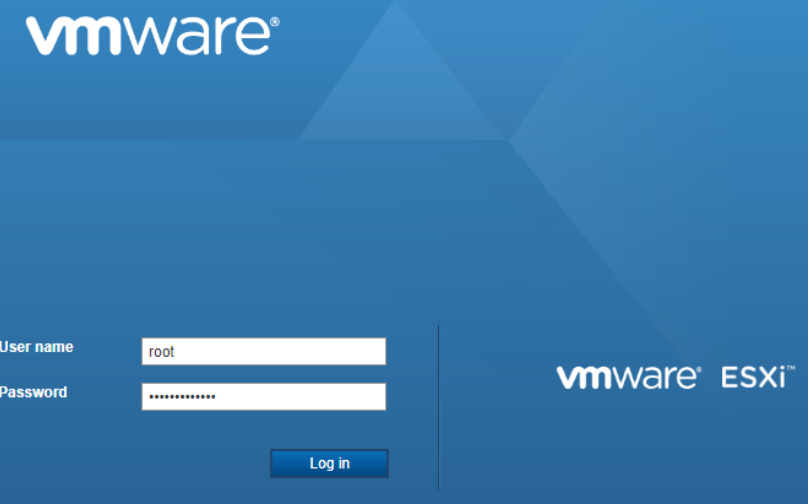
Зверніть увагу, що сервер без ліцензії працюватиме 60 днів.
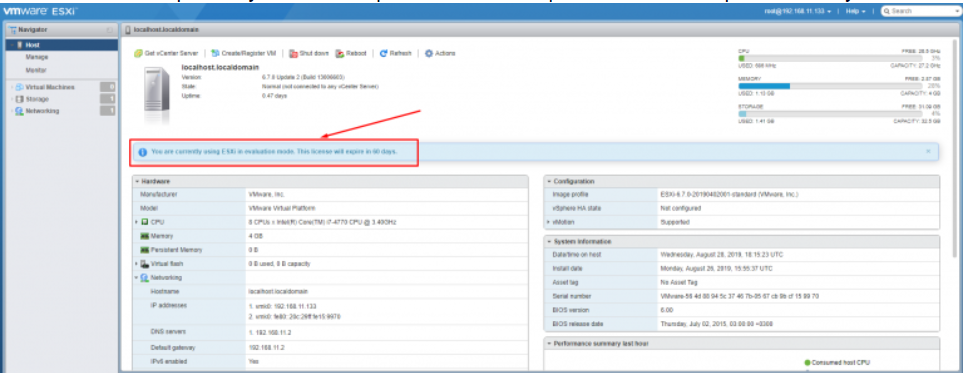
Активуйте ліцензію, отриману під час реєстрації “Manage” -> “Licensing” -> “Assign License” .
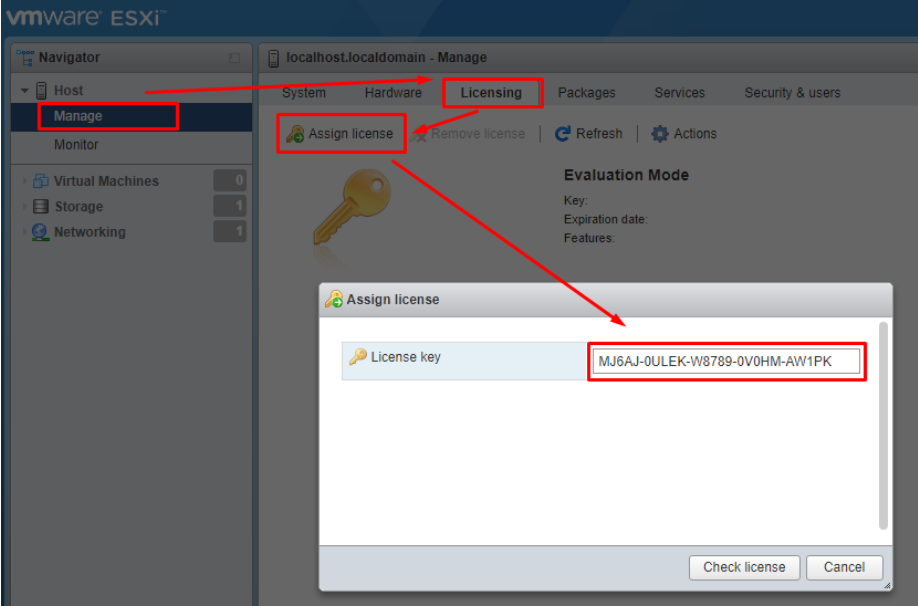
Для гіпервізора активовано необмежену за часом (Expires: Never) ліцензію з необмеженим обсягом оперативної пам'яті для віртуальних машин. Кожній віртуальній машині ви можете виділити до 8 віртуальних vCPU (Up to 8-way virtual SMP).

Налаштуйте NTP-сервер: "Manage" -> "System" -> "Time&date" -> "Edit settings"
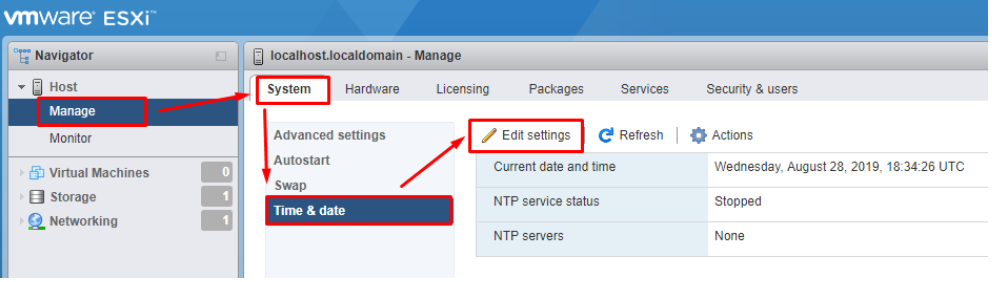
Віртуальний комутатор VMWare ESXi
Віртуальний комутатор (vSphere Switch або vSwitch) – це віртуальний пристрій, який передає дані між віртуальними машинами всередині сервера та передає дані назовні через фізичний NIC. Є два види віртуальних комутаторів:
- Standard Switches - простий віртуальний комутатор, що логічно знаходиться всередині фізичного сервера.
- Distributed Switches — розподілений віртуальний комутатор, може бути поширений на кілька фізичних серверів (не доступний у безкоштовній версії VMWare Hypervisor, та й у платній редакції VMWare vSphere доступний лише Enterprise Plus редакції ) .
Після установки і запуску гіпервізора вже є один віртуальний комутатор vSwitch0 , який включає один фізичний адаптер vmnic0 і дві групи портів - службова (Management Network) для управління гіпервізором і мережа для передачі даних (VM Network). Інтерфейс керування гіпервізором vmk0 (vmkernel port) включений до групи Management Network.
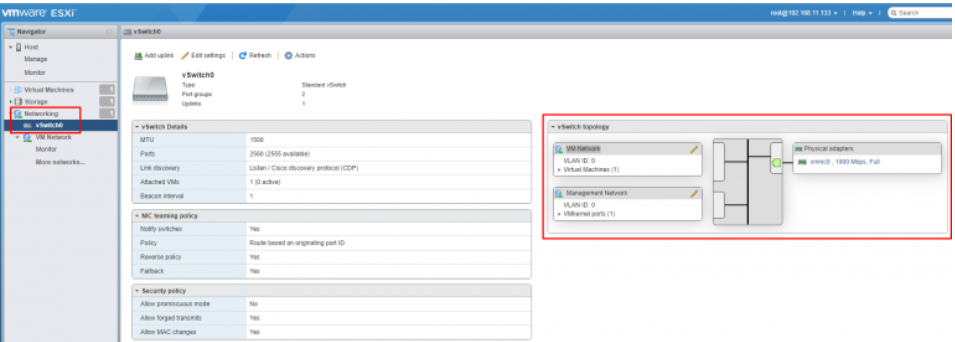
У більшості випадків на окремому гіпервізорі вам буде достатньо одного віртуального комутатора. Групи портів потрібно створювати, якщо ви хочете ізолювати віртуальні машини один від одного, використовувати різні параметри VLAN для групи портів.
Без особливої необхідності не потрібно вносити зміни в Management Network або vmkernel port, інакше ви можете втратити доступ до вашого інтерфейсу управління гіпервізором. Якщо ви втратили доступ до гіпервізору, ви можете скинути налаштування мережі за допомогою меню Network Restore Options в консолі DCUI.
Створення віртуальної машини у VMWare Hypervisor
У Web-інтерфейсі виберіть "Virtual Machines" -> "Create / Register VM" -> "Create a new virtual machine".
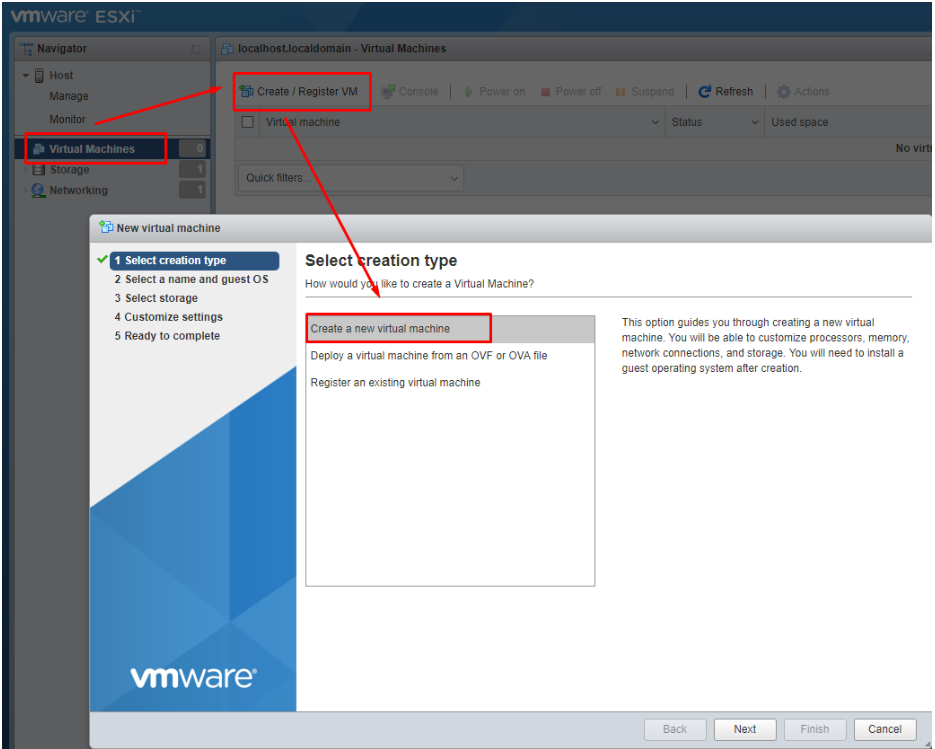
Призначте ім'я віртуальної машини. Виберіть тип та версію гостьової операційної системи. Увімкніть чек-бокс Windows Virtualization Based Security, якщо хочете зробити віртуалізацію обладнання, IOMMU, EFI і Secure Boot доступними для гостьової ОС.
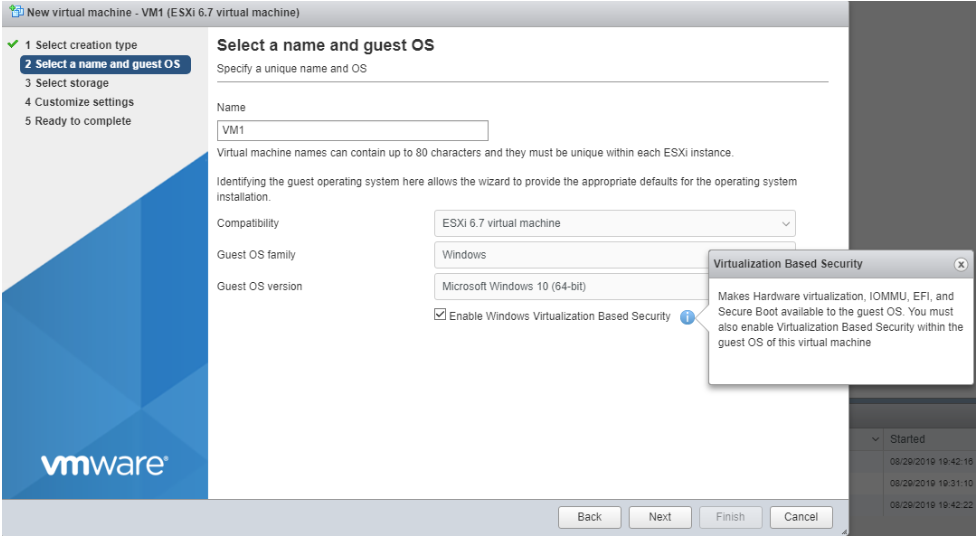
Виберіть сховище даних (datastore) для файлів конфігурації віртуальної машини та її віртуальних дисків.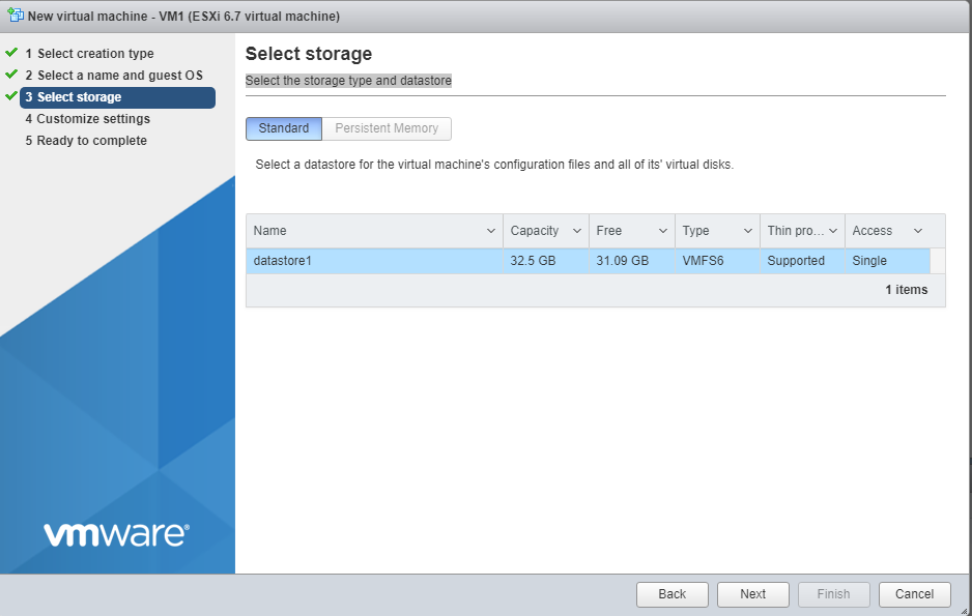
Якщо вільне місце на вибраному диску менше, ніж його обсяг, ви отримаєте повідомлення, що необхідно збільшити обсяг datastore.
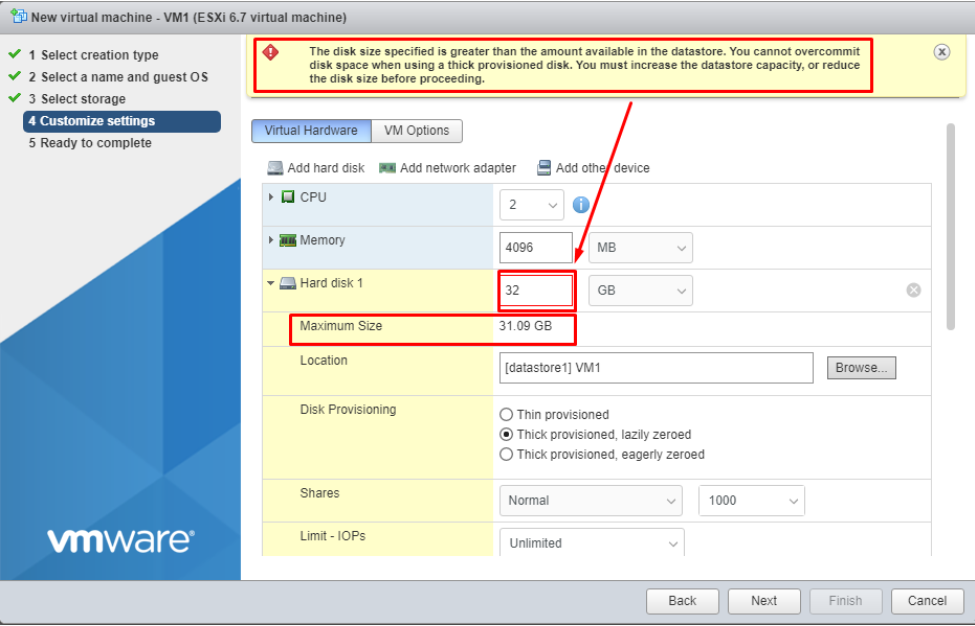
На цьому етапі налаштовуються всі параметри віртуальної машини: кількість CPU, обсяг оперативної пам'яті, розмір та розміщення жорсткого диска, мережеві адаптери, CD/DVD приводи тощо. Щоб отримати доступ до мережі у ВМ, достатньо помістити її адаптер до групи портів VM Network на комутаторі vSwitch0 (якщо ви нічого не переналаштували).
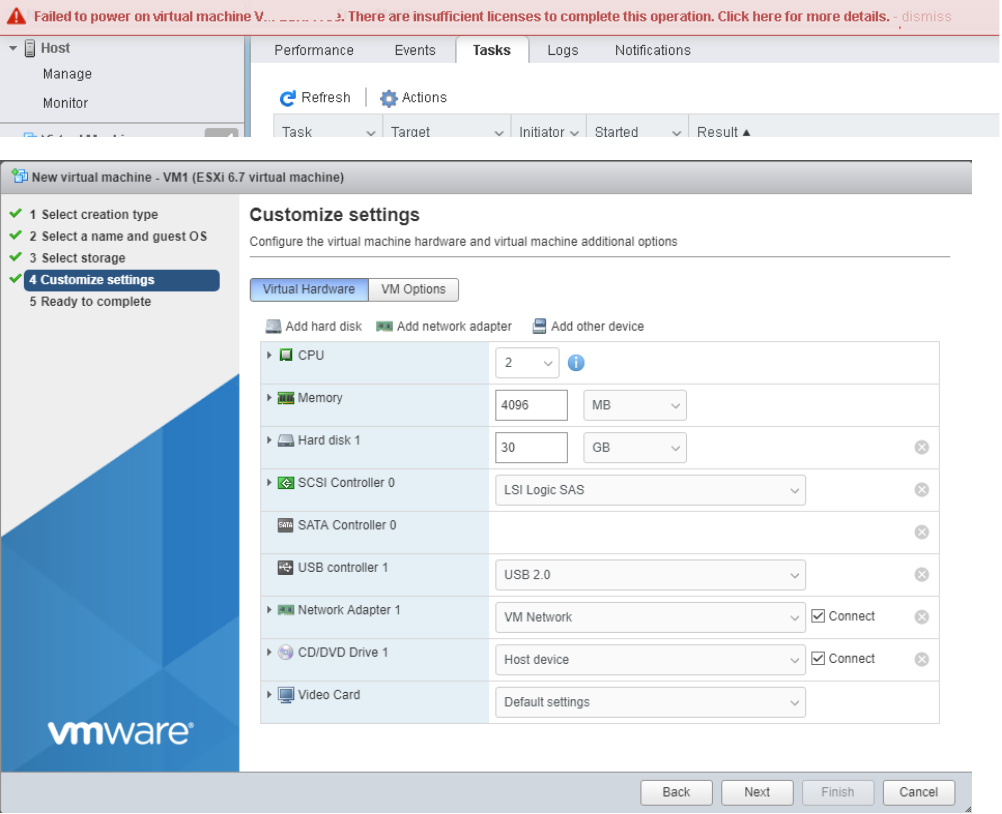
Всі ці параметри, за потреби, потім можна буде змінити при вимкненій віртуальній машині.
На наступному екрані буде запропоновано перевірити всі налаштування віртуальної машини та підтвердити їх.
Встановлення гостьової ОС на віртуальну машину
Для установки гостьової ОС на віртуальну машину необхідно завантажити дистрибутив iso образ із дистрибутивом потрібної ОС на локальне сховище. У меню Navigation виберіть Storage і натисніть Datastore Browser .
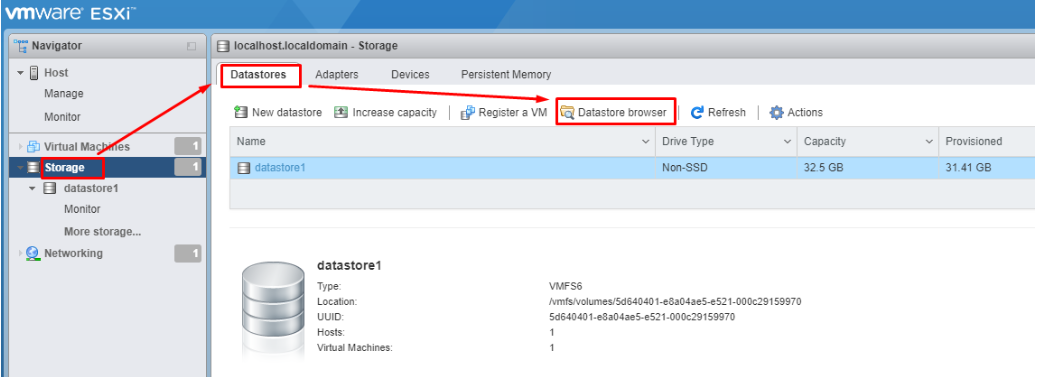
Створіть каталог для завантаження дистрибутивів.
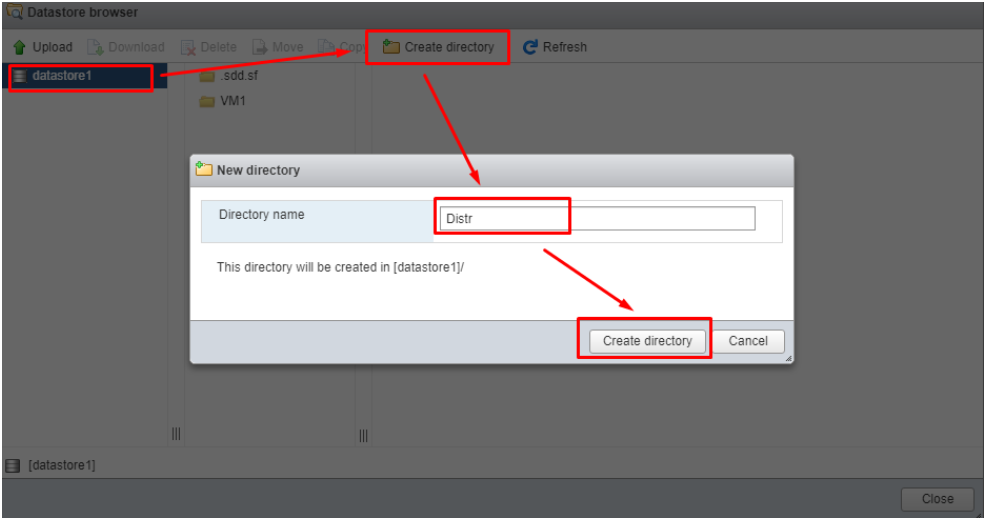
Виберіть створений каталог, натисніть у верхньому лівому куті Upload, виберіть iso – образ ОС, що завантажується, і дочекайтеся закінчення завантаження.
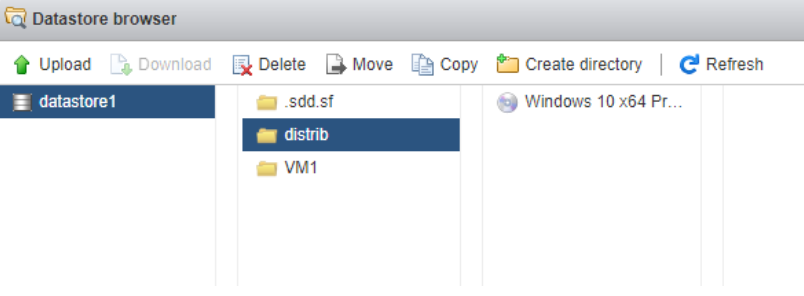
Виберіть встановлену віртуальну машину та натисніть “Actions” -> “Edit Settings”
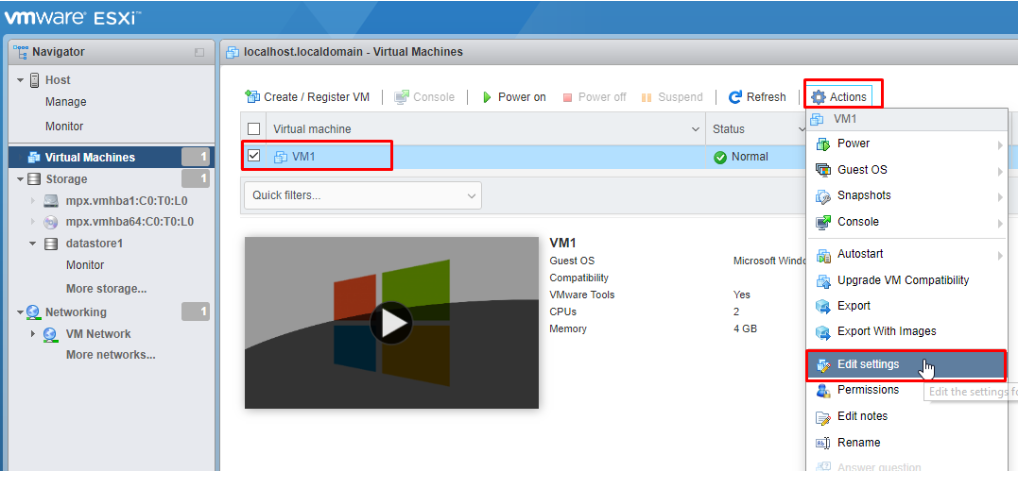
Змінюєте налаштування CD-DVD приводу, як на скріншоті внизу. У CD/DVD Media вибираєте завантажений iso-образ операційної системи.
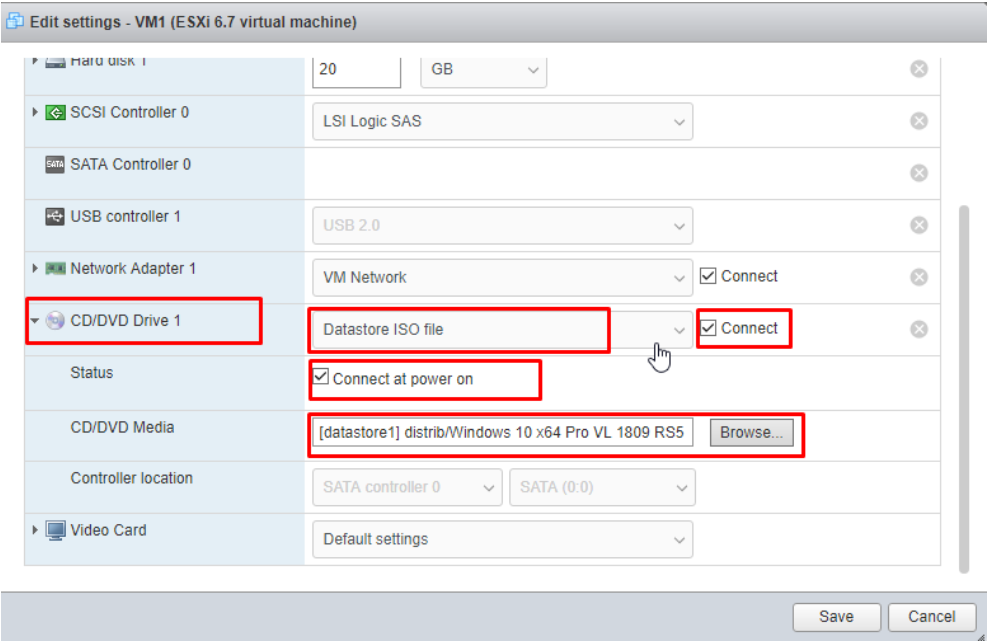
Потім просто вмикаєте віртуальну машину, ВМ намагається завантажитися з ISO образу і починається встановлення гостьової ОС з віртуального CD/DVD, до якого прив'язаний iso-образ.
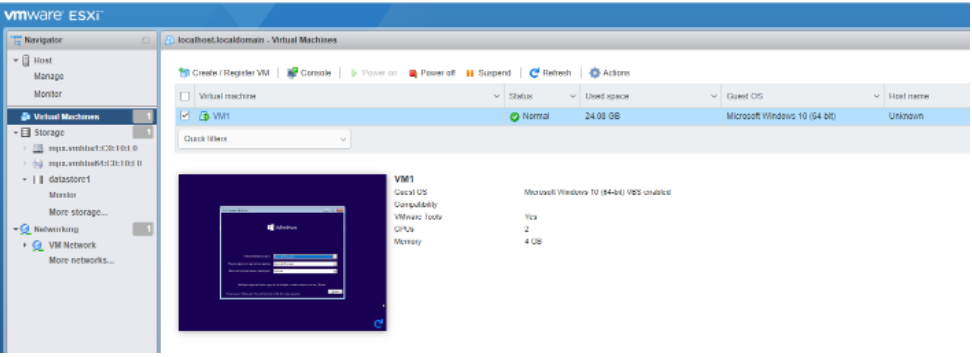
Після завершення установки гостьової ОС можете використовувати її, як завжди.