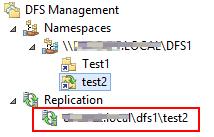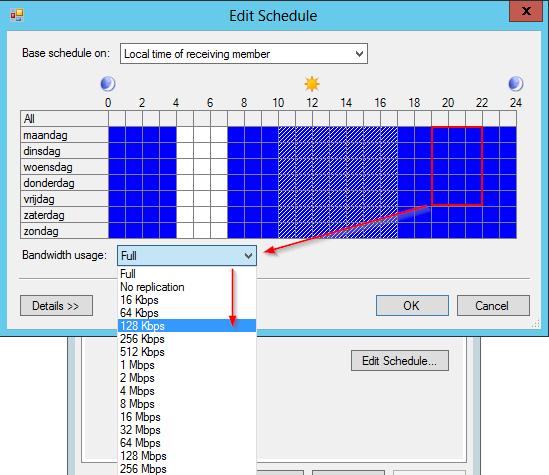Встановлення та налаштування DFS та реплікації файлів у Windows Server
Розподілена файлова система DFS (Distributed File System) – це технологія, що забезпечує можливості спрощення доступу до загальних файлових ресурсів та глобальної реплікації даних. Завдяки DFS розподілені по різних серверах загальні ресурси (каталоги та файли) можна об'єднати в єдину логічну структуру UNC, яка для користувача виглядає як єдиний мережевий ресурс. Навіть при зміні фізичного розташування цільової папки це не впливає на доступ користувача до неї.
Насамперед зазначимо, що технології DFS у Windows Server реалізовані у вигляді двох окремих, незалежних одна від одної служб – DFS Namespaces та DFS Replication, включених у роль файлового сервера (File and Storage Services).
- DFS Namespaces (DFSN або DFS-N) – простір імен DFS. Дозволяє об'єднувати в єдину логічну структуру спільні папки на різних серверах організації. Кожен простір імен для користувача виглядає як єдина папка мережі з підкаталогами. Реальна структура цього простору імен DFS є прихованою від користувача, і може включати різні мережні папки, розташовані на різних серверах і сайтах.
- DFS Replication (DFSR або DFS-R) — служба реплікації DFS. Дозволяє організувати ефективну службу реплікації каталогів (у тому числі включених до простору імен DFS) між різними серверами та сайтами AD. Дана служба для реплікації використовує спеціальний алгоритм віддаленого різницевого стиснення – RDC-remote differential compression. Завдяки RDC, яка відстежує зміни у файлах, при реплікації копіюються не файли повністю (як у випадку з реплікацією FRS), а тільки їх блокові зміни.
Встановлення служб DFS у Windows Server
Встановити служби DFS можна за допомогою консолі Server Manager або Windows PowerShell.
Служби DFS є елементами ролі Files and Storage Services:
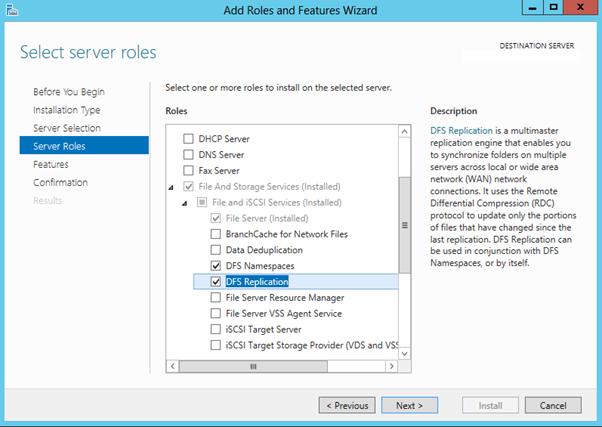
Але простіше і швидше встановити всі DFS служби та консоль керування DFS за допомогою PowerShell:
Install-WindowsFeature FS-DFS-Namespace, FS-DFS-Replication, RSAT-DFS-Mgmt-Con
,де FS-DFS-Namespace – служба DFS Namespaces
FS-DFS-Replication – служба реплікації DFS Replication
RSAT-DFS-Mgmt-Con-mmc консоль управління службами DFS — DFS Management Tools
Налаштування простору імен DFS у Windows Server
Перейдемо до опису процедури налаштування простору імен DFS, для чого необхідно відкрити панель керування DFS Management tool.
Створимо новий простір імен (New Namespace).
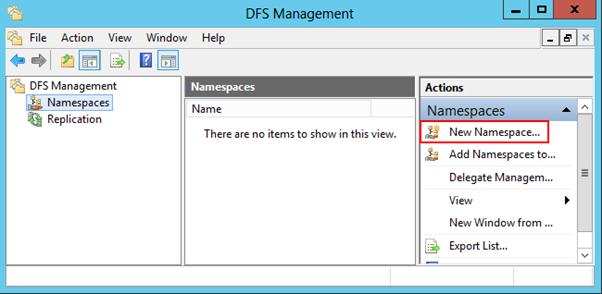
Необхідно вказати ім'я сервера, який міститиме простір імен (це може бути як контролер домену, так і рядовий сервер).
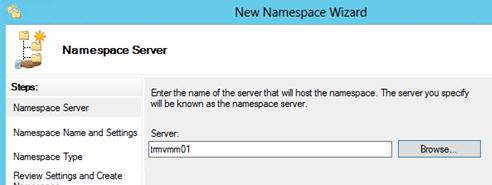
Потім слід вказати ім'я створюваного простору імен DFS і перейти до розширених налаштувань (Edit Settings).
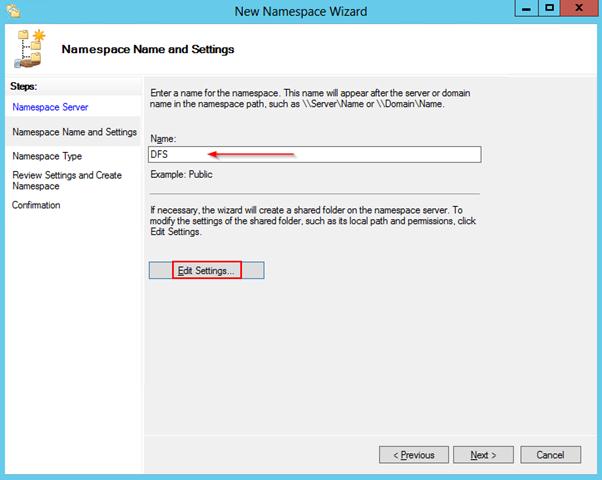
Тут слід вказати ім'я простору імен DFS та права доступу до цього каталогу. Зазвичай рекомендується вказати, що доступ до папки мережі дозволено Всім (Everyone), у цьому випадку права доступу перевіряються на рівні файлової системи NTFS.
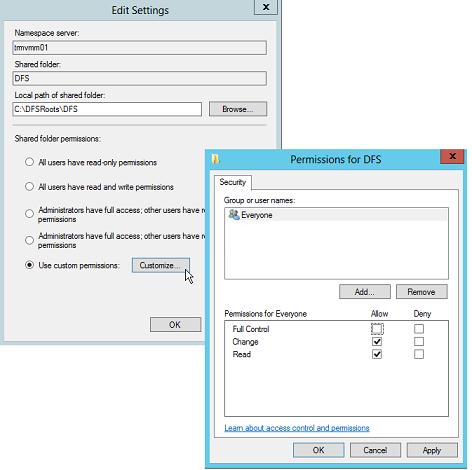
Далі майстер запропонує вказати тип створюваного простору імен. Це може бути Domain-based namespace (доменний простір імен) або Stand-alone namespace (окремий простір імен). Domain-based namespace має ряд переваг, але для його роботи потрібен, що домен Active Directory і права адміністратора домену (або наявність делегованих прав на створення доменних просторів імен DFS).
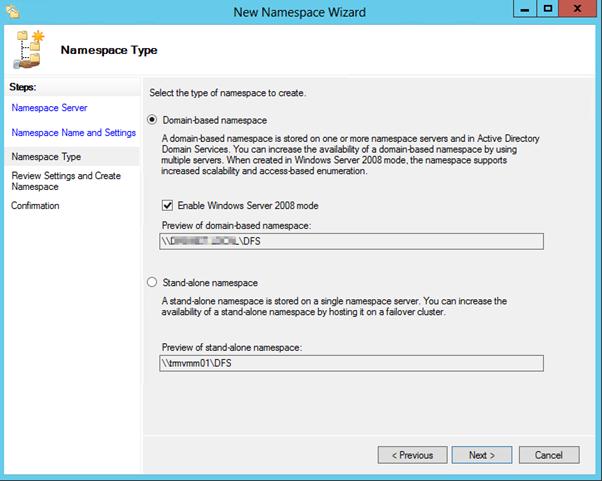
Після закінчення роботи майстра у гілці Namespaces консолі керування DFS з'явиться створений нами новий простір імен DFS. Щоб користувачі при доступі до DFS каталогів бачили тільки ті каталоги, до яких вони мають доступ, включимо для цього простору DFS Access-Based Enumeration (докладніше про цю технологію в статті Access-Based Enumeration у Windows). Для цього відкрийте вікно властивостей створеного простору імен.

І на вкладці Advanced увімкніть опцію Enable access-based enumeration for this namespace.
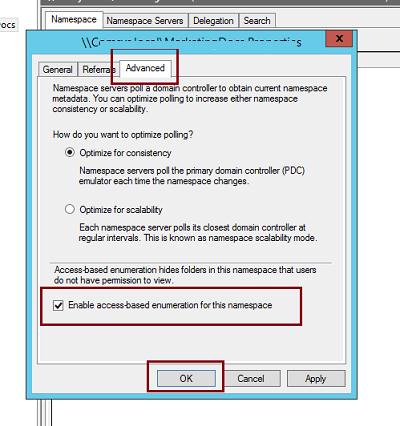
Щоб переглянути вміст нового простору DFS, просто наберіть у вікні провідника UNC шлях: \\ім'я_домена_або_сервера\DFS
Додавання додаткового сервера DFS
У доменний простір імен DFS можна додати додатковий сервер (пункт меню Add Namespace Server), який підтримуватиме його. Робиться це для збільшення доступності простору імен DFS і дозволяє розмістити сервер простору імен у тому самому сайті, в якому знаходяться користувачі.
Додавання нового каталогу до існуючого простору імен DFS
Тепер потрібно додати новий мережевий каталог до ієрархії створеного нами простору імен DFS. Натисніть кнопку Add Folder Target.
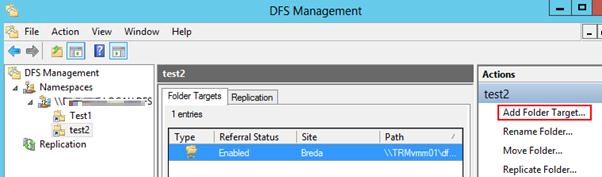
Вкажіть найменування каталогу в DFS просторі та його реальне розташування на існуючому файловому сервері (Folder targets).
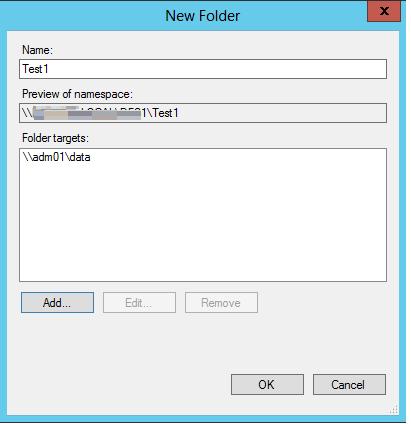
Налаштування DFS-реплікації на Windows Server
Технологія реплікації DFS-R призначена для організації стійкості до відмови простору імен DFS і балансування навантаження між серверами. DFS-R автоматично балансує трафік між репліками залежно від їх завантаження і у разі недоступності одного із серверів перенаправляє клієнтів на інший сервер-репліку. Але перш, ніж говорити про DFS реплікацію та її налаштування в Windows Server перерахуємо основні системні вимоги та обмеження:
- Служба DFS Replication повинна бути встановлена на всіх серверах, які планується включити до групи реплікації.
- Усі сервери у групі реплікації повинні знаходитися в одному лісі AD
- Рівень лісу Active Directory має бути як мінімум Windows Server 2003 R2 (при встановленні першого домену контролера на Windows Server схема оновлюється автоматично).
- Функціональний рівень домену – як мінімум Windows Server 2008
- Необхідно переконатися, що антивірусне забезпечення на файлових серверах сумісне з технологією реплікації DFS
- Каталоги, що реплікуються, повинні розташовуватися на томах з файловою системою NTFS (файлові системи ReFS і FAT не підтримуються). Також не підтримується реплікація даних, що зберігаються на Cluster Shared Volumes
У консолі DFS Management виберіть потрібний вам DFS Namespace і клацніть ПКМ за каталогом, для якого необхідно створити репліку і виберіть Add Folder Target.
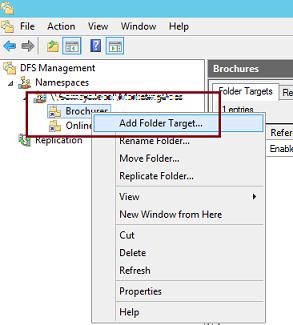
І вкажіть повний (UNC) шлях до мережного каталогу іншого сервера, у якому зберігатиметься репліка.
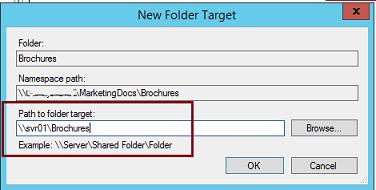
На запитання чи ви хочете створити групу реплікації відповідаємо Yes.
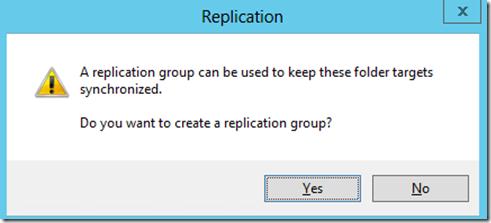
Запускається майстер налаштування реплікації. Перевіряємо ім'я групи реплікації та каталог.
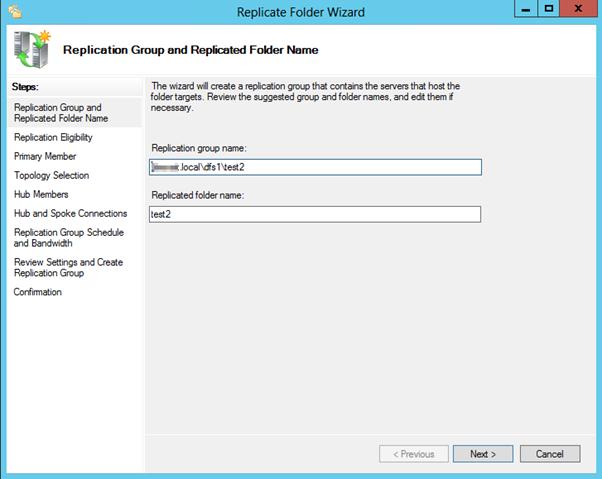
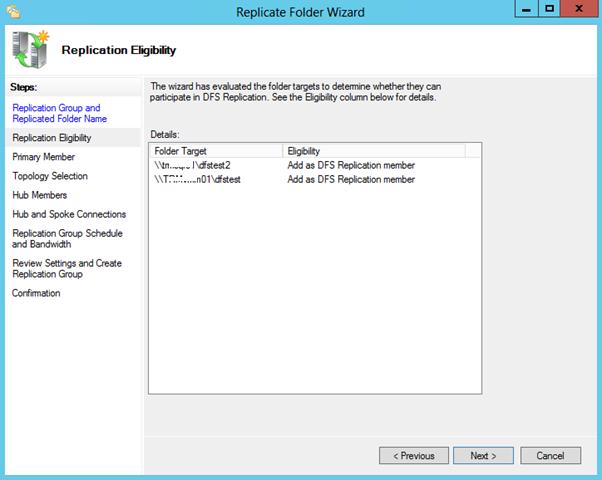
Вказуємо первинний (Primary) сервер. Саме цей сервер буде джерелом даних під час ініціальної (первинної) реплікації.
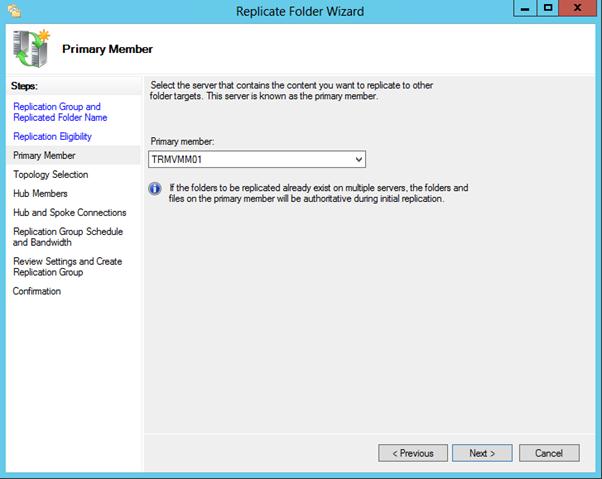
Потім вибираємо тип топології (сполуки) між членами групи реплікації. У прикладі вибираємо Full Mesh (все з усіма).
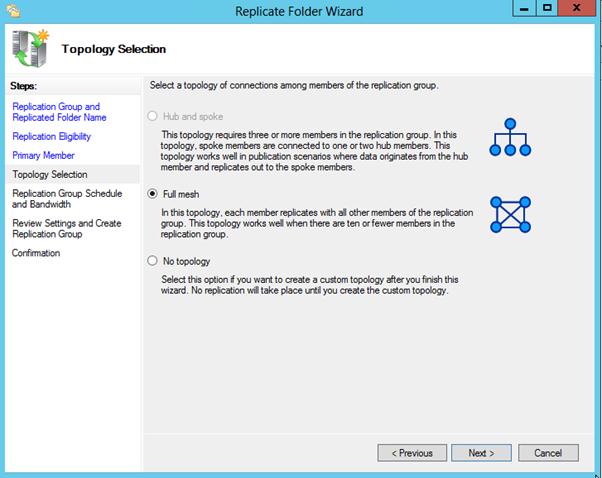
І, нарешті, вказуємо розклад реплікації та параметри bandwidth throttling – обмеження доступної реплікації смуги пропускання.
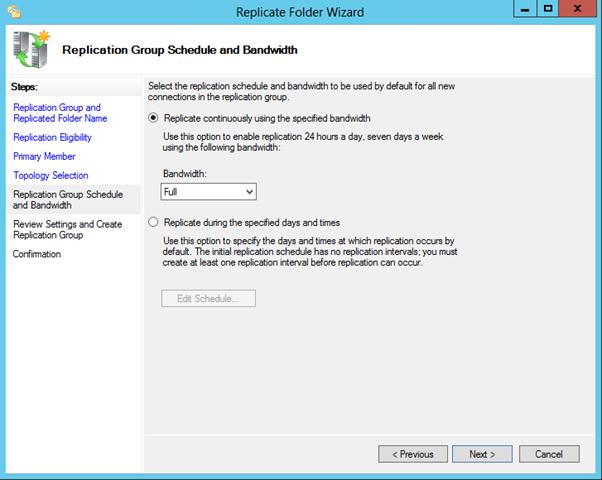
Після закінчення роботи майстра, запустити початкову синхронізацію.
У разі потреби, налаштування розширених параметрів розкладу реплікації та максимальну смугу пропускання під даний трафік, можна задати у гілці Replication.